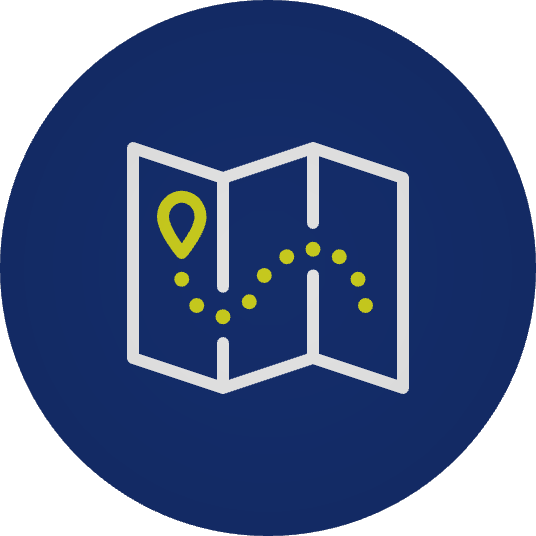
Get to know your bus route
Check out this guide for tips on using Community Transit's online Maps & Schedules
Our Maps & Schedules tools can help you find a ride with full route maps and complete bus schedules to help with your trip planning.
Search for a route or check our list
Maps & Schedules has two main ways to search for a bus route:
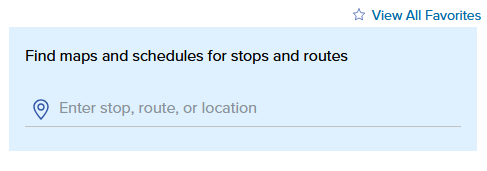
Search for a route
You can search for a route using the search box. If you know your route or stop number you can enter it here. You can also search using an address or current location to see what route options are nearby.
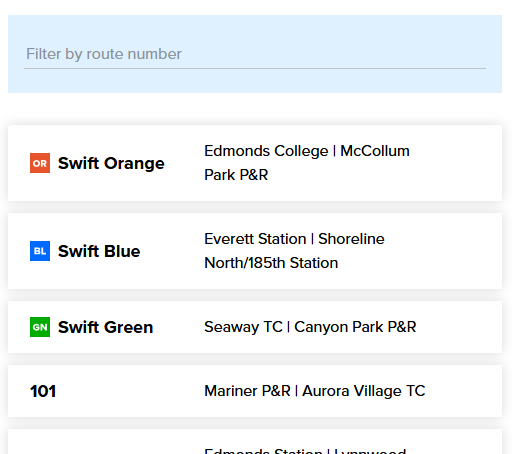
View all routes
Or you can click the View all Maps & Schedules by Route link under the search box to see a complete list of all of Community Transit's bus routes. Click on a route to open the page for that route where you can view maps and schedules and print them.
Viewing a route page
Our route pages have a number of different features to help with your trip planning.
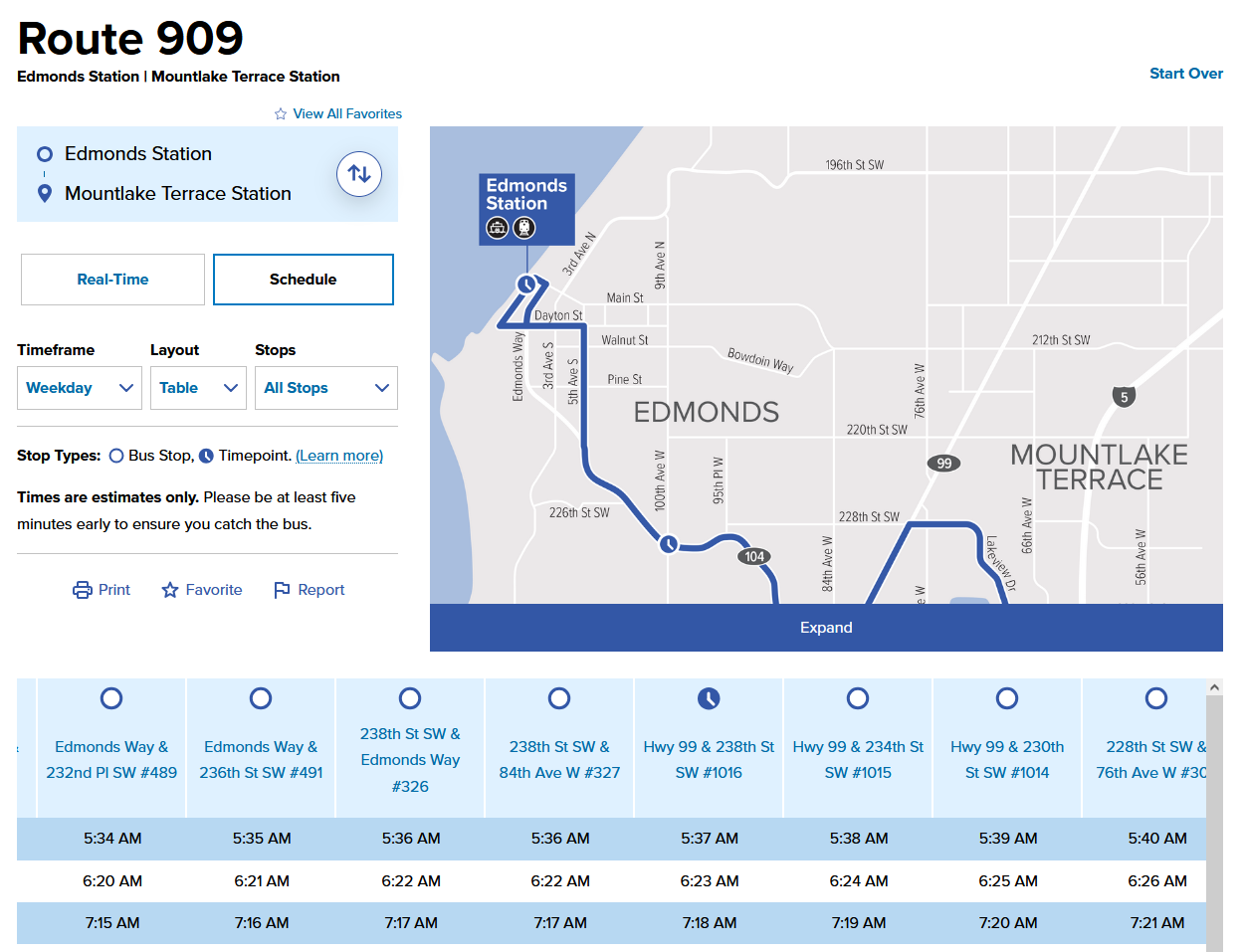
Above: an example of a bus route schedule page
Route page features
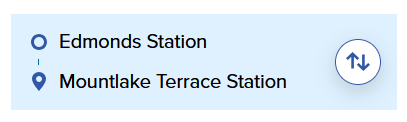
Swap start and end points
The start and end points for the route you're viewing will be displayed in the top left corner. Use the arrows button to switch the points to see the schedule for traveling in the opposite direction.
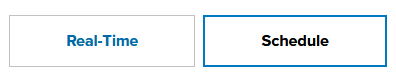
Schedule & Real-Time views
When you first arrive at a route page you will be shown the Schedule view. This will display our classic route map on the right and a table view of the route stops below.
Click the Real-Time button to view an interactive route map that also shows real-time locations of buses on the route and when they will arrive at a stop. Check our Find My Bus How-to Guide for more tips on using our real-time bus info.
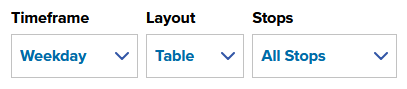
Customize your route schedule display
Use the drop-down menus to change the schedule information displayed on the route page.
- Use Timeframe to see schedules for weekdays or weekends.
- Use Layout to display the stops in a table view, or a list that shows arrival times for specific stops.
- Use the Stops menu to change which stops are shown, including a custom option to select only the stops you want to see.
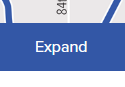
Expand map
Use the Expand button on the bottom edge of the classic map to show the entire route map when the page is in Schedule view.
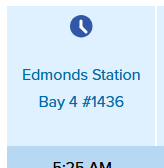
Get stop details
When in Schedule view, click on a stop name in the table to view that specific stop on a map, what routes serve that stop, and when the next buses will be arriving.
Other features
To print or save a customized schedule:
- Select Stops: Check the boxes next to the stops you want. Or, use the filters at the top to select all or key stops.
- Choose map: Toggle the "Print Map" option to include or exclude the route map from your printout.
- Print or save: Click "Print" to use your device's print settings. Here you may also be able to save a digital copy of your printout as a PDF if your device supports the feature.
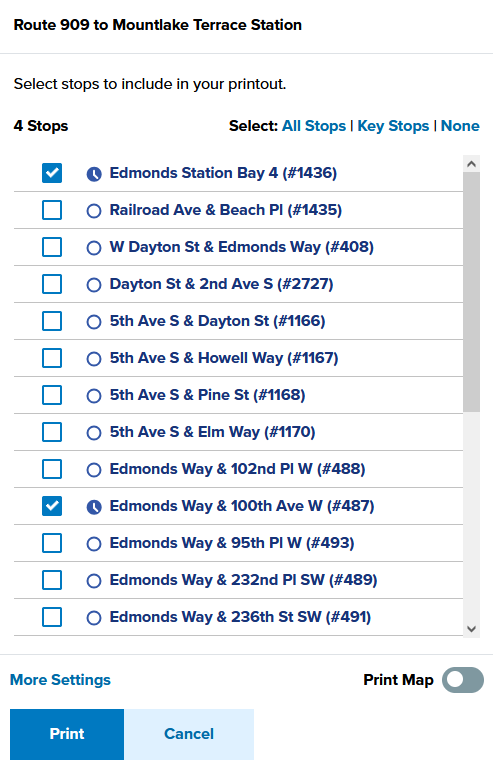
Additional print options
Click the "More Settings" link to create a printout with a combination of weekday, Saturday, or Sunday schedules, or select all three. Reminder: selecting multiple days will increase the number of pages to print.
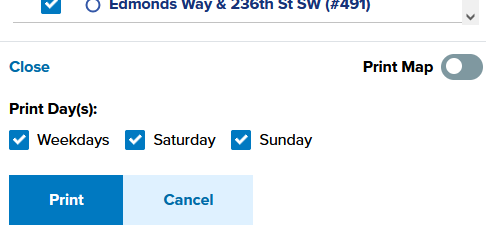
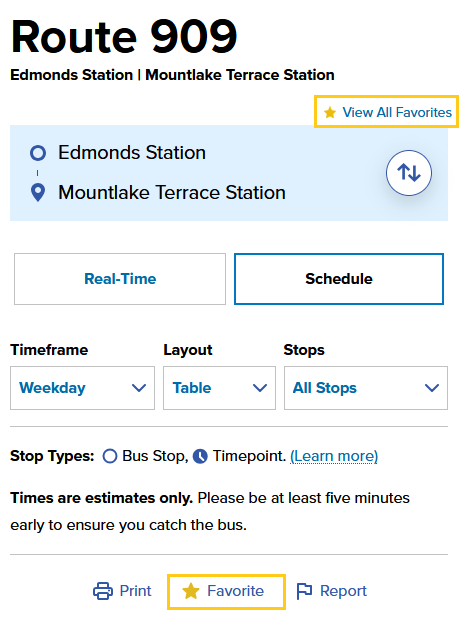
You can save your most-used routes as favorites for easy reference.
To save a route:
- On the Route Page: Click the "Favorite" button above the timetable.
- From Find My Bus: Save routes directly from the tool.
View Your Favorites:
Click "View All Favorites" at the top of the column to see and manage your saved routes.
To see all of Community Transit's bus routes on an interactive map, click the "Systemwide Map" link below the search box on the main Maps & Schedules page
Tips for viewing the Systemwide Map:
- Go to the main page: Find the Systemwide Map link next to the search box. The map will be blank until you select a route from the list on the left.
- Select a route: Click on a route name or number from the list to see it displayed on the map. Click the route again to return to the list.
- Get more info: Click "More info" to see real-time updates. Switch to the Schedule view to see complete timetables and our classic route map.
- Find a specific route: Use the search box to filter the list.
- Download maps: Find PDF versions of our maps above the search box.
FAQ
FAQ ideas:
- How accurate is the bus location data?
Still need help planning a trip?
Contact our Customer Care team for expert assistance. We can answer your questions, address concerns, provide personalized trip planning, and even supply printed route maps and schedules.
- Email us at riders@commtrans.org
- Call us at (800) 562-1375, (425) 353-RIDE (7433), or TTY Relay: Dial 711
- In person at the Ride Store: Monday–Friday: 7 a.m.– 6 p.m., Saturday 8:30 a.m. – 4 p.m.
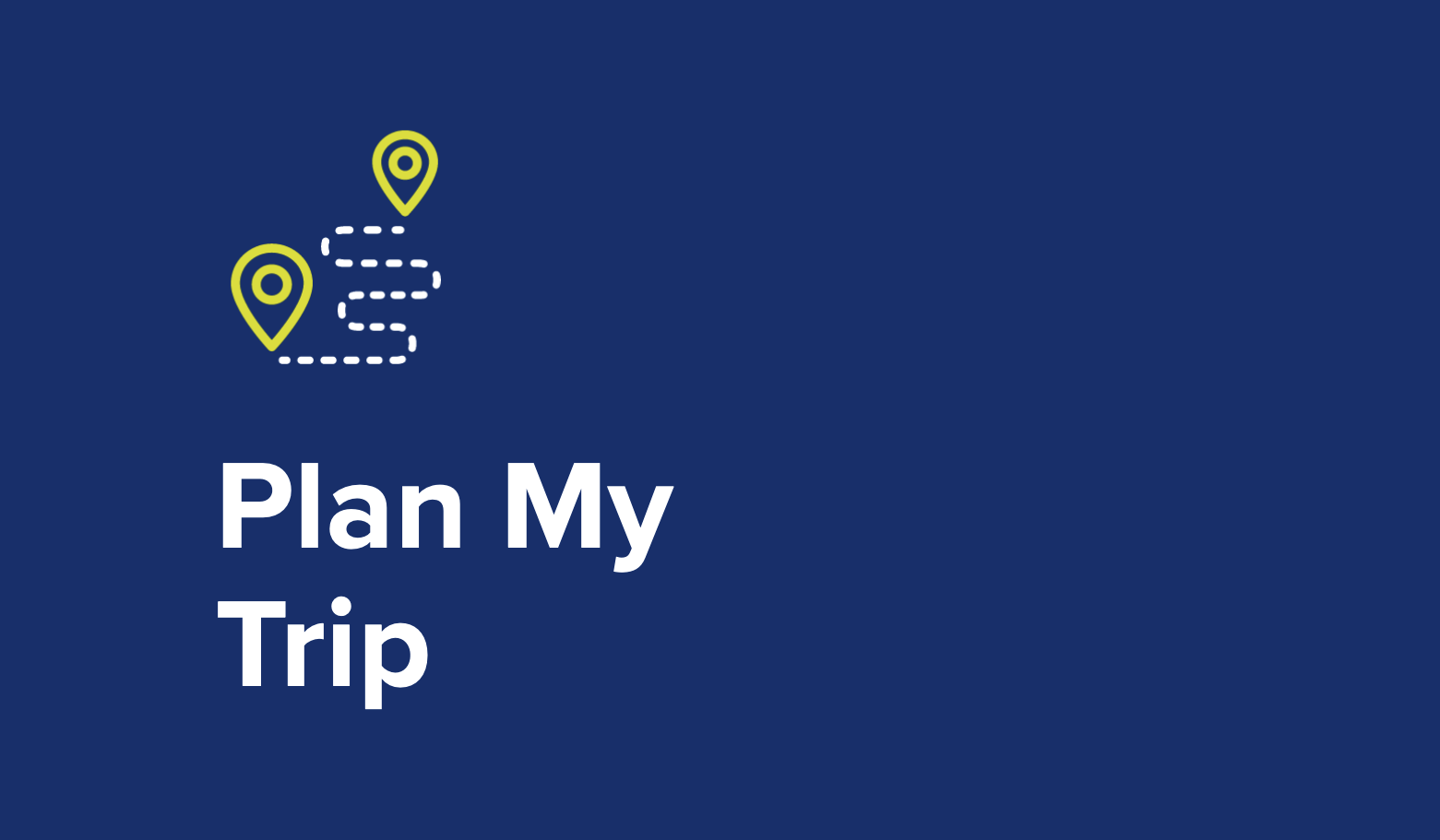
How to use Plan My Trip
Planning your next bus trip has never been easier! Community Transit's trip planner simplifies travel in Snohomish County.
Enter your starting point, destination, and time to get custom routes, real-time arrivals, and transfer details. Tailor your trip and easily print or share your plan to stay prepared.
What is Plan My Trip?
Plan My Trip is our online trip planning tool. With it, you can enter in your starting point or current location, select where you want to go, and the tool will let you know what bus routes or modes of transportation will get you there with several different trip options to let you select the best one for your needs. Additional features let you customize certain aspects of your trip.
Welcome to Plan My Trip
When you first open the Plan My Trip tool, you'll see the trip planning input module in a light blue box, and a map ready to display your trip results once you enter in your start and end points of your destination.
Getting started

Step 1: enter start and end points
The quickest way to get started with planning your trip is to enter your trip's start and end points into the form fields. You may use addresses, transit stops, stations, or landmarks as points for your trip or use your current location from your location-enabled device.
Enter your trip's starting point into the top input field, and the end point into the bottom field.

Step 2: view your trip options
Once you have entered valid start and end points for your trip, the Plan My Trip tool will display up to five different transit options to get you where you want to go.
Tips for trip planning results:
- Each trip will show a total travel time from point to point. These are estimates only, so make sure to plan for extra time if needed.
- Trip results can be sorted by travel time, walking distance, arrival time, or departure time using the drop-down menu at the top of the list.
- Up to five trip results will be shown, but some trips may have more options. Click the "Show more" link at the end of the list to see more trip options.
- Click on a trip to see a detailed breakdown of your transit options, what fare you'll pay, and see the route displayed on the tool's map.
- If you don't see any trips, make sure you correctly filled out the start and end points in the input fields. Make sure to select a search result when you start typing into the box. If your entry is incomplete the field will be highlighted in red and no results will display.
- Clicking the arrows button on the right side of the input fields will let you swap your start and end points for planning a return trip.
Step 3: See your detailed itinerary
Click on one of the trips from your search results to see detailed steps of your transit options, what fares to pay, and print or save your trip for easy viewing offline. When you select a trip, the route will be displayed on the map.
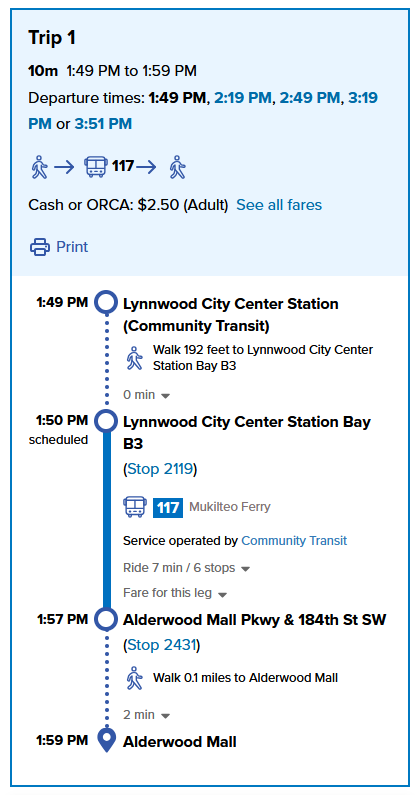

Plan ahead with arrival or departure times
Not leaving right now? Plan My Trip will let you set a time and date for your trip so you can plan an upcoming trip or traveling at a certain time of day.
By default the tool will show you transit options if leaving immediately. To change this, click the "Leave now" drop-down menu and choose either arrival or departure time and enter in the time and date of your trip.

Choose your transit options
Tailor your trip for how you want to travel! Click the "Trip options" link to the open the menu.
- Select "Limit walking" to only show you the trips with the least amount of walking.
- Traveling by bike? Choose "Transit + Bike" to see your best options for combining biking with transit.
- Choose "Transit + Park & Ride" if you're planning on driving part of the way to one of the many Park & Rides in the region.
- Use the "Modes" check boxes to include or exclude different types of transit in your itinerary. Unchecking a box will exclude it from your trip results.
Step 4: customize your trip (optional)
Optionally, you may customize parts of your trip based on your needs.

